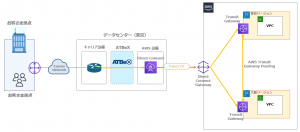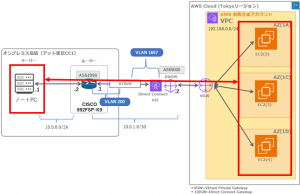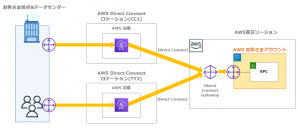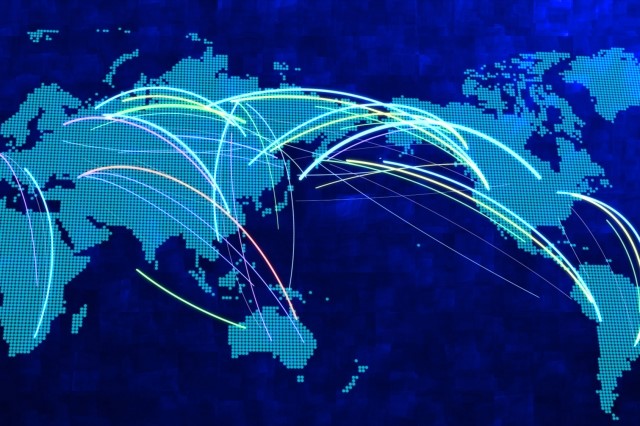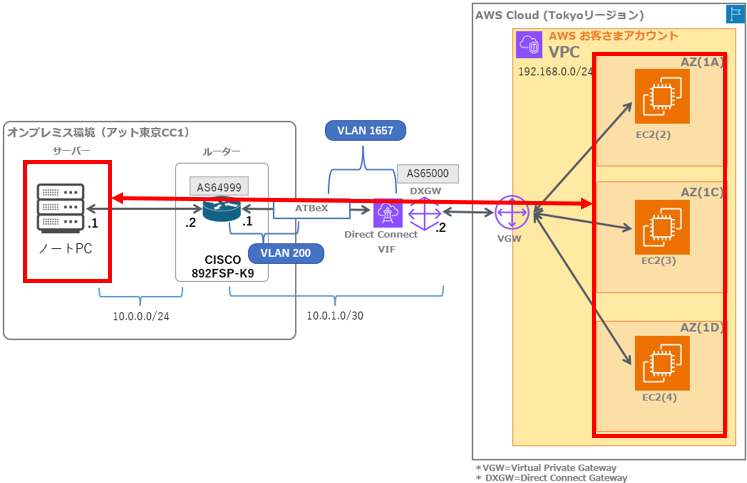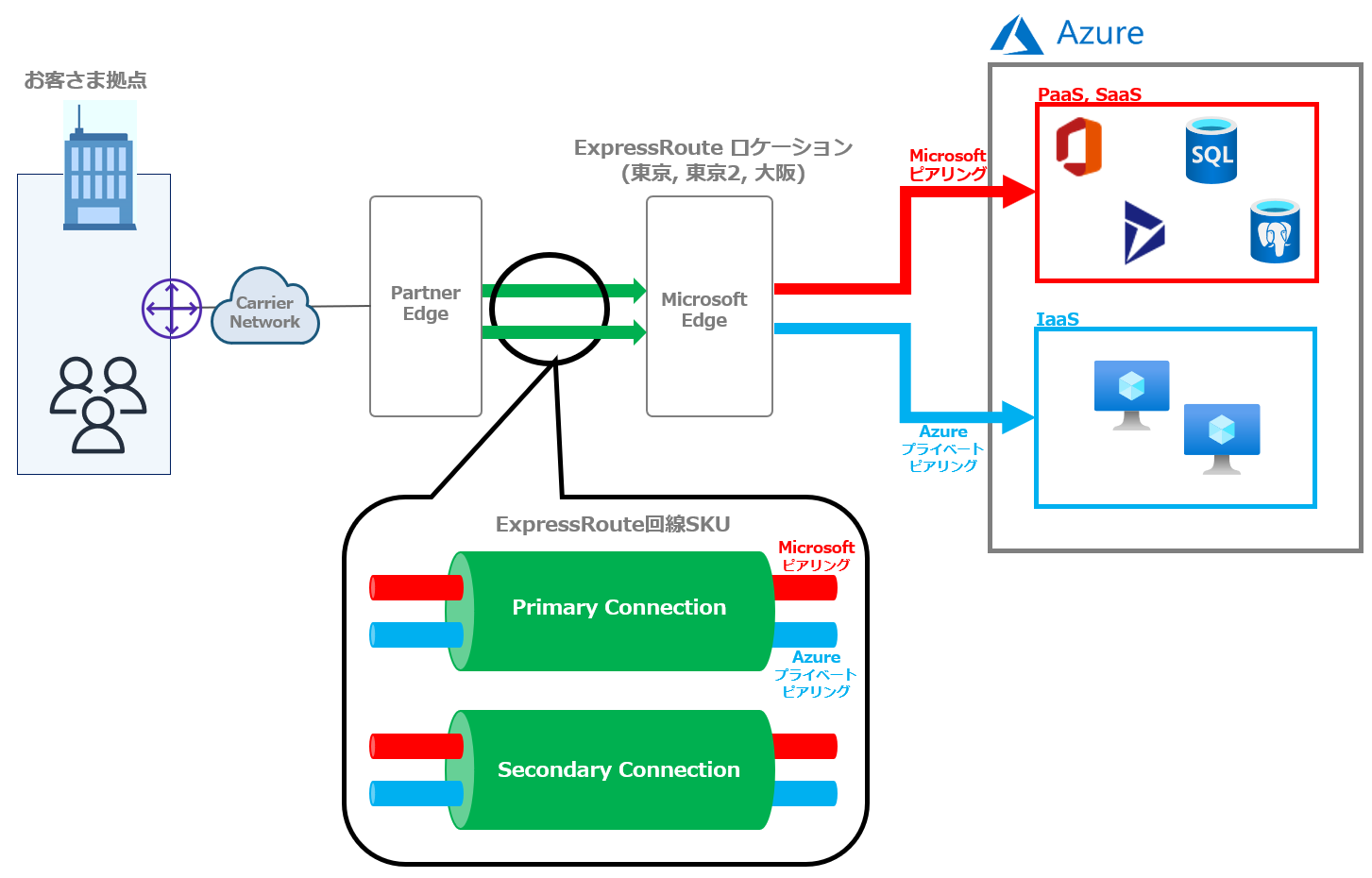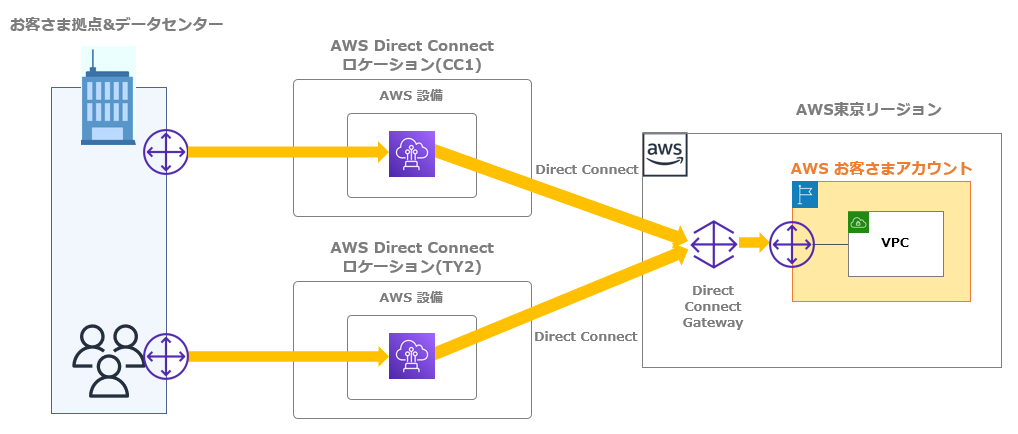2023.07.05
はじめに
こんにちは、ちーたです。
今回はチャレンジ企画として、私がデータセンター内でAWS Direct Connectの設定を実際に行ってみました。
AWSのAmazon VPC内のAmazon Elastic Compute Cloud (Amazon EC2)インスタンスとオンプレミス環境を閉域網で繋ぎ、その間のレイテンシーを確認することを目標に行いました。その時の手順やつまずきポイントなどについて記事にまとめております。
果たしてトラフィックは無事繋がったのか、レイテンシーの確認まで到達できたのか、楽しみながらお読みいただければと思います。
今後AWS Direct Connectをご利用予定の方は是非ご参考にしてください!
目次
-
- ■【おさらい】AWS Direct Connectとは?
- ■今回の挑戦内容「AWS Direct Connectの設定と疎通確認」
- ■AWS Direct Connect設定の大まかな流れ
- ■1.AWS側の設定を行う(VPC・VGWの作成、VPCとVGWの関連付け)
- ・1-1.VPC(Virtual Private Cloud)を構築する
- ・1-2.VGW(Virtual Gateway)を作成する
- ・1-3.VPC(Virtual Private Cloud)とVGW(Virtual Gateway)を紐づける
- ・1-4.VPC(Virtual Private Cloud)にオンプレミスへのルーティングエントリを追加
【おさらい】AWS Direct Connectとは?
ここで一度、AWS Direct Connectについておさらいしましょう。
別記事から引用:
“AWS Direct Connectとは、AWSと自社の拠点や自社のシステムが稼働するデータセンターとのプライベート接続(専用接続)を実現できるクラウドサービスソリューションのことです。
インターネットを経由せず接続することができるので、高いセキュリティレベルを保持したまま安定した速度でデータの送受信などを行うことができます。”
詳しくは以下の記事をご覧ください
→保存版】AWS Direct Connectとは?概要やVPNとの違い、接続タイプについて詳しく解説!
今回の挑戦内容「AWS Direct Connectの設定と疎通確認」
前提条件
今回の挑戦の前提条件について説明致します。
・AWS Direct Connectの利用申し込みが完了し、AWSマネジメントコンソール上でconnectionがavailableとなっていること
アット東京のサービス「ATBeX」にすでに申し込んでおり、ATBeX開通報告書でATBeX~AWS間のVLAN IDが付与されていることが前提条件となっております。
もう少し嚙み砕いて表現すると、すでにAWS Direct Connect自体は利用可能になっており、あとは設定するだけ!という状況になっていることが今回の前提条件となります。
Amazon VPCとオンプレミスとの相互接続完了後のイメージ
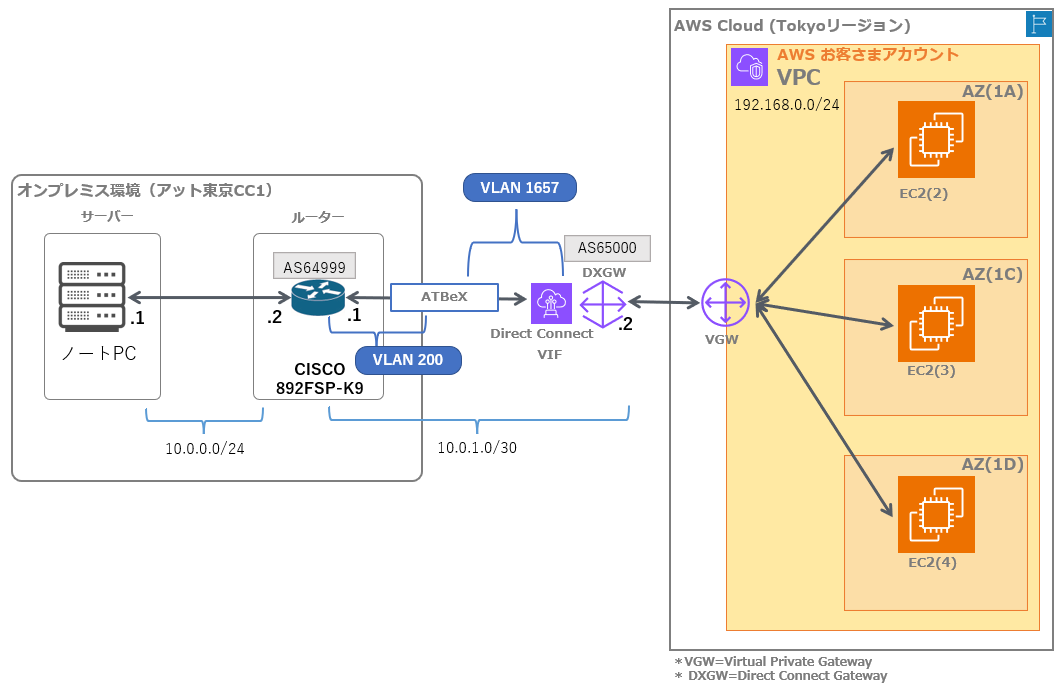
上記の図が、今回の構築後のシステム構成イメージです。AWS側では3つのAZ(アベイラビリティゾーン)内にAmazon EC2を立ち上げて、それぞれにAWS Direct Connectで経路を確立します。
AWS Direct Connectを通してオンプレミス環境のルータ、サーバー役のノートPCに接続します。
レイテンシー検証では、オンプレミス側のノートPCからAWS Direct Connectで経路を確立してAmazon VPCに接続し、どのAZのAmazon EC2との接続が一番レイテンシーが低いのか計測します。
各機器のIPアドレスやAS番号は図に記載している通りです。
AWS Direct Connect設定の大まかな流れ
AWS Direct Connect設定の大まかな手順について説明します。
1. AWS側の設定を行う
- 1-1. VPC(Virtual Private Cloud)を構築する
- 1-2. VGW(Virtual Gateway)を作成する
- 1-3. VPCとVGWを紐づける
- 1-4. VPCのSubnetにオンプレミスへのルーティングエントリを追加
2. AWS Direct Connectの設定を行う
- 2-1. DXGW(Direct Connect Gateway)を作成
- 2-2. DXGWとVGWを関連付ける
- 2-3. DXGWとAWS Direct ConnectのVIF(Virtual Interface)を紐づけ
3.オンプレミス側のルータ機器の設定を行う
- 3-1 ルータ機器、CISCOの892FSP-K9の設定
4.疎通確認 & AZごとのレイテンシーチェック
- 4-1 Amazon EC2立ち上げ
- 4-2 AZごとのレイテンシーチェック
1.AWS側の設定を行う(VPC・VGWの作成、VPCとVGWの関連付け)
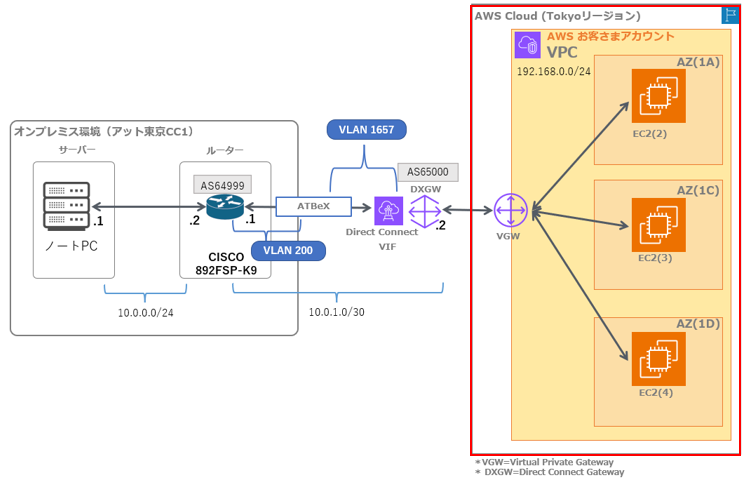
では最初のステップ、AWS側の設定を行っていきます。赤い四角で囲っている範囲です。
1-1.VPC(Virtual Private Cloud)を構築する
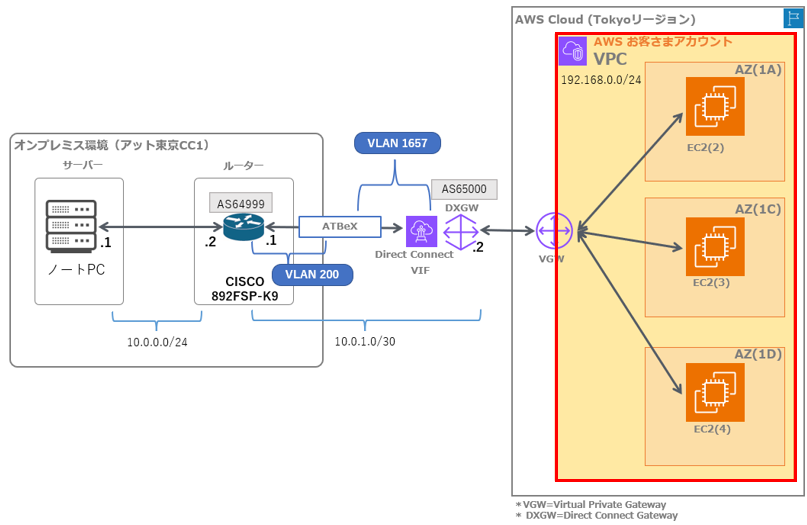
最初に、AWS内にVPCを構築しましょう。
■図1
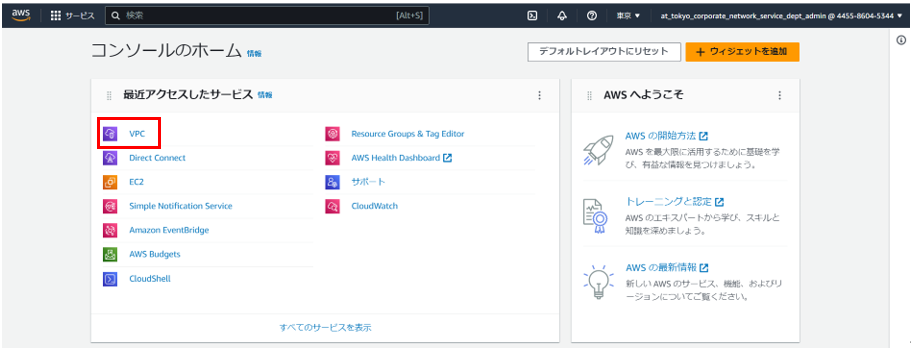
↑まず、AWSマネジメントコンソールにアクセスし、「VPC」をクリックします。
*最近アクセスしたサービスに出てこない場合もありますので、その場合は左上の「サービス」をクリックし、「ネットワーキングとコンテンツ配信」から「VPC」をクリックしてください。
■図2
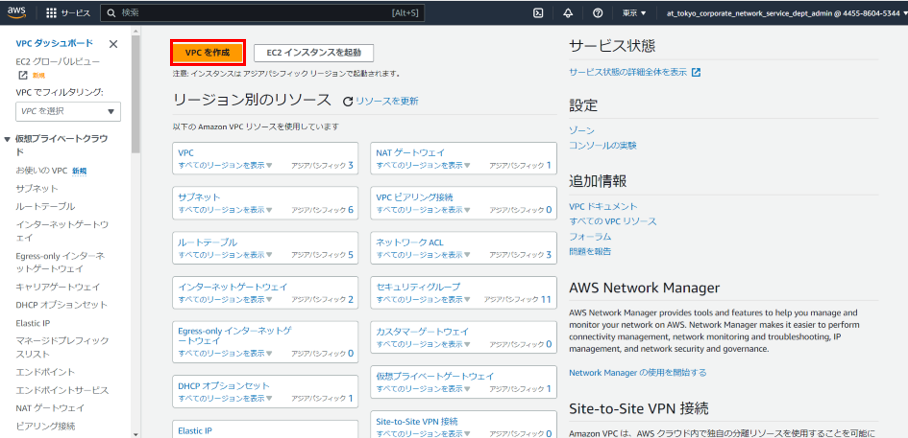
↑次に「VPCを作成」をクリックします。
■図3
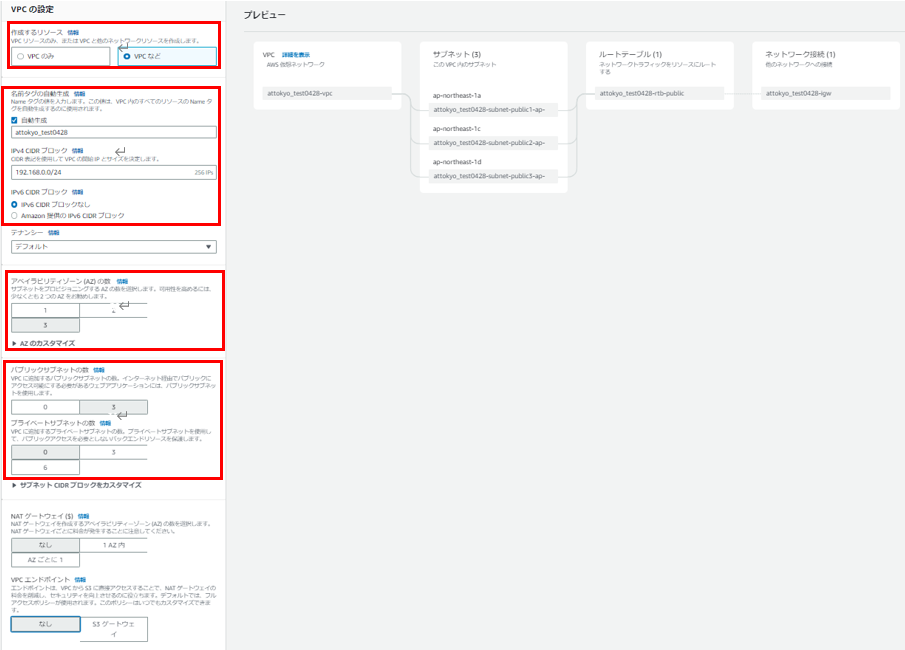
↑すると、VPCの設定画面に遷移しますので、各項目に値を入れていきます。
今回は、以下のように設定しました。
〇作成するリソース→「VPCなど」
〇名前タグの自動生成
・自動生成→「attokyo_test0428」*任意のわかりやすい名前を入力してください。
・IPv4 CIDR ブロック→「192.168.0.0/24」
〇アベイラビリティゾーン(AZ)の数→「3」*今回は3つのAZを作成し、それぞれにAWS Direct Connectを接続したときのレイテンシーを測りますので、3を選びました。
〇パブリックサブネットの数→3 *ここを選ぶと、右側の構成図のサブネットのところにAZごとのVPCの名前が表示されます。
〇プライベートサブネットの数→「0」
〇NATゲートウェイ→「なし」
〇VPCエンドポイント→「なし」
これで作成を押します。
■図4
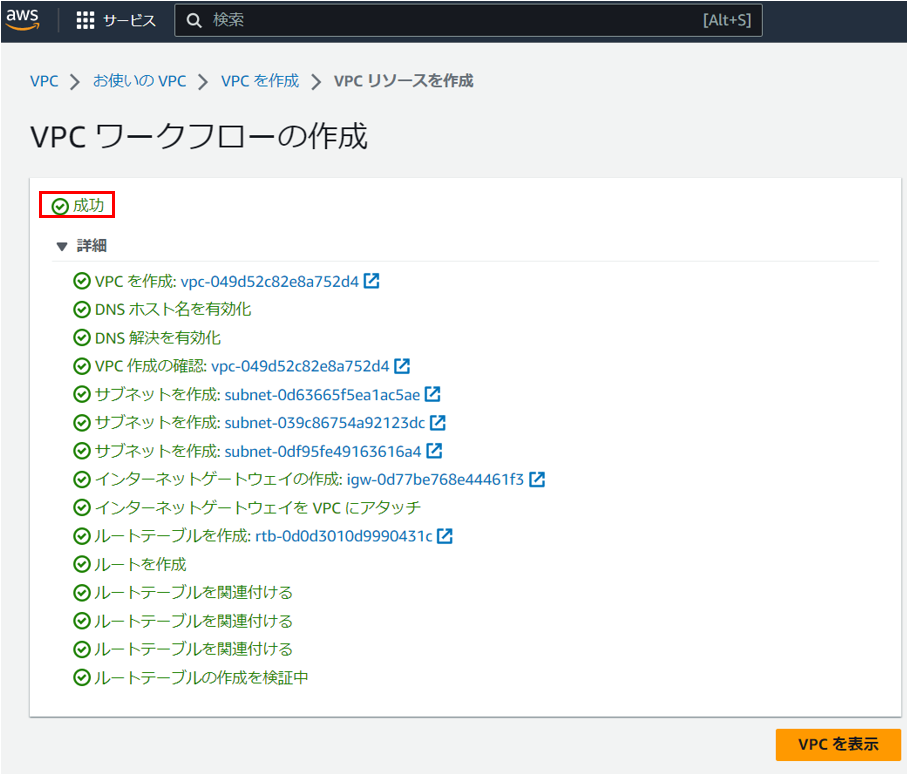
↑「VPCワークフローの作成」画面が表示され、「成功」となっていたら大丈夫です。
■図5
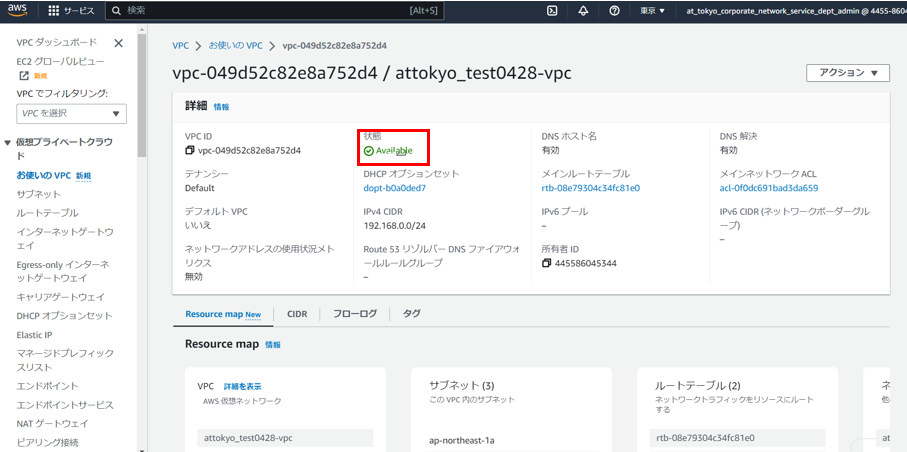
VPC > お使いのVPC の一覧画面で、「attokto_test0428」をクリックすると、状態が「Available」となりました。
これでVPCの立ち上げは完了です。
1-2.VGW(Virtual Gateway)を作成する
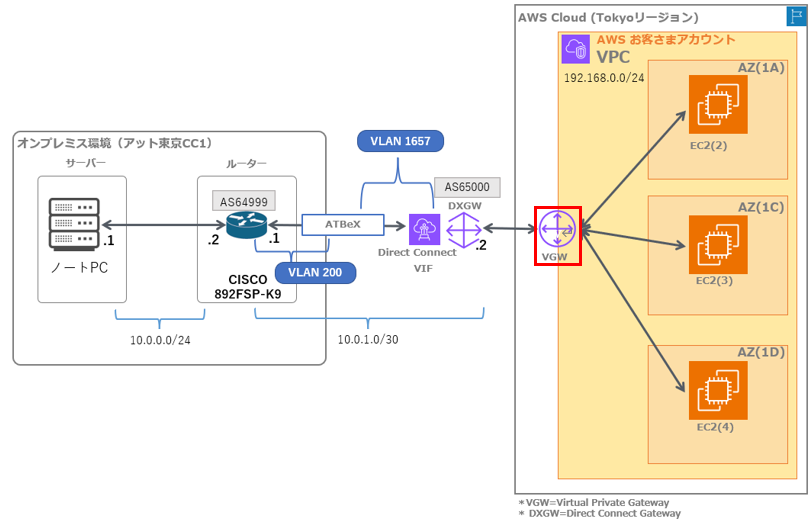
次にVGW(Virtual Gateway)を作成します。
VGWとは、Amazon VPCのサービスの1つで、Amazon VPCがVPN(Virtual Private Network)やAWS Direct Connectと接続するためのゲートウェイのことです。
企業のオンプレミス環境からAmazon VPCに接続するために必要な入口のようなものですね。
VPCごとに1つだけアタッチ(関連付け)することができ、複数のVPNやAWS Direct Connectと接続できます。
VGWを作成したら、VPCにアタッチする必要があります。
■図6
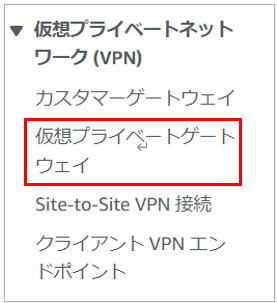
↑左サイドの「仮想プライベートネットワーク(VPN[KN2] )メニューの中から「仮想プライベートゲートウェイ」をクリックします。
■図7
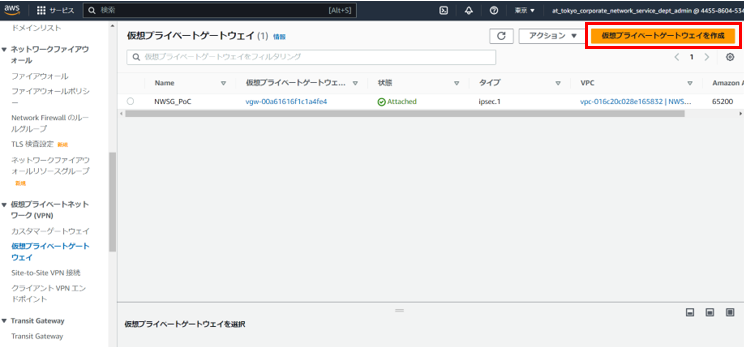
↑上記画面に遷移しますので、右上の「仮想プライベートゲートウェイを作成」というボタンをクリック。
*キャプチャ内のNWSG_PoCというVPCに紐づいているVGWは、この検証を行ったときにもともと作成されていたものなので気にしないでください。
■図8
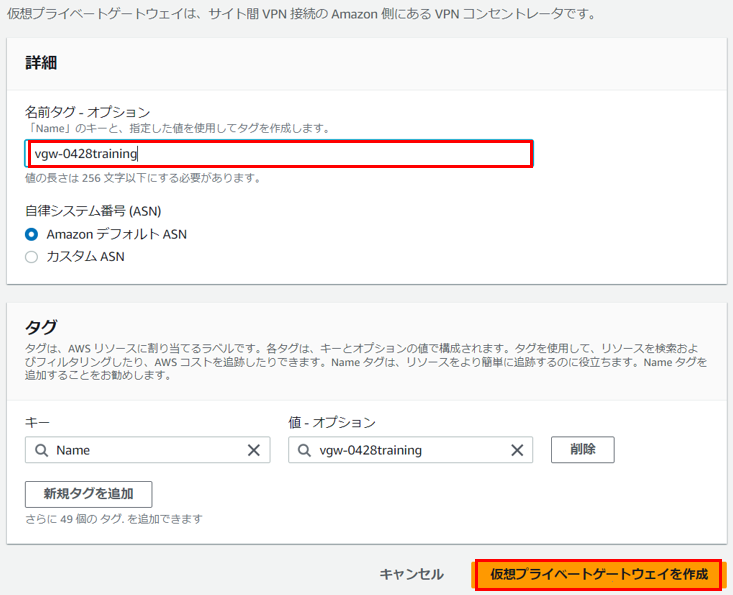
↑上の画面に遷移するので、任意の名前(今回の検証では「vgw-0428training」としました)をつけて「仮想プライベートゲートウェイを作成」をクリック。
■図9
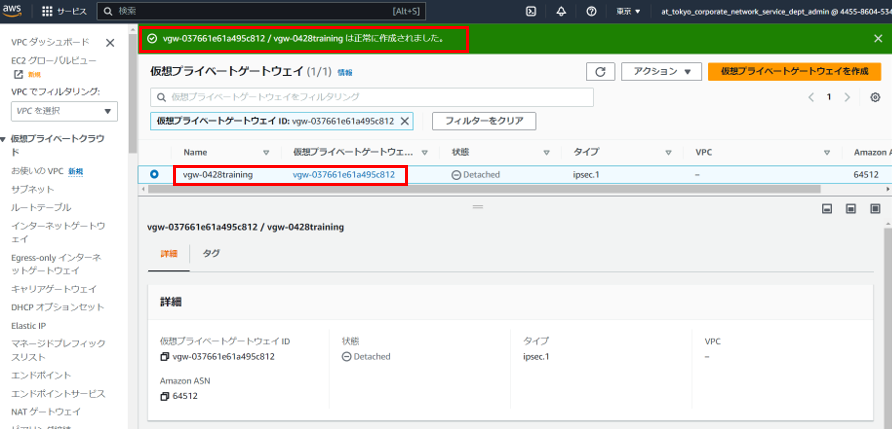
↑作成したVGWが緑色のポップアップで表示され、一覧に名前がでてきます。これでVGWの作成は完了です。
1-3.VPC(Virtual Private Cloud)とVGW(Virtual Gateway)を紐づける
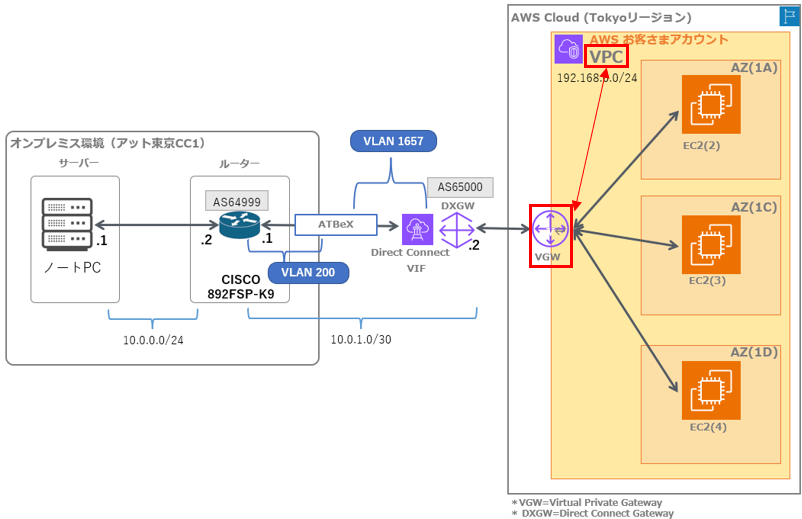
次に、作成したVPCとVGWを紐づけます。
■図10
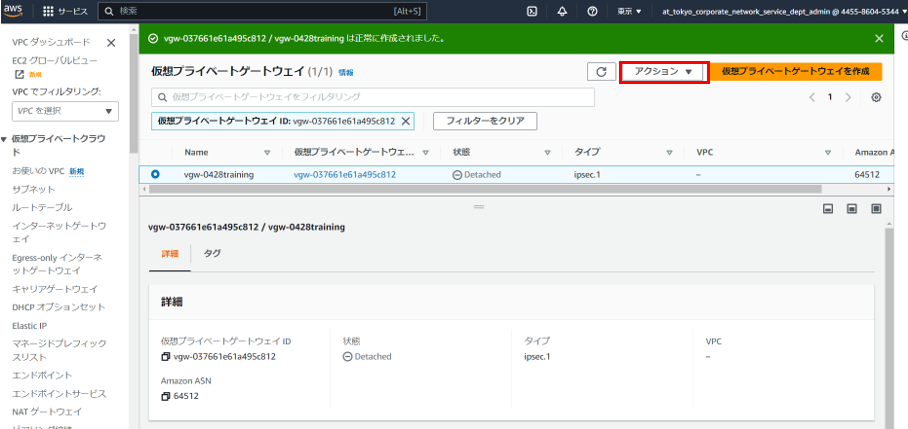
↑まず、VGW一覧画面で、作成したVGWをチェックした状態で右上の「アクション」をクリックし、出てくるメニューの「VPCへアタッチ」をクリック。
■図11
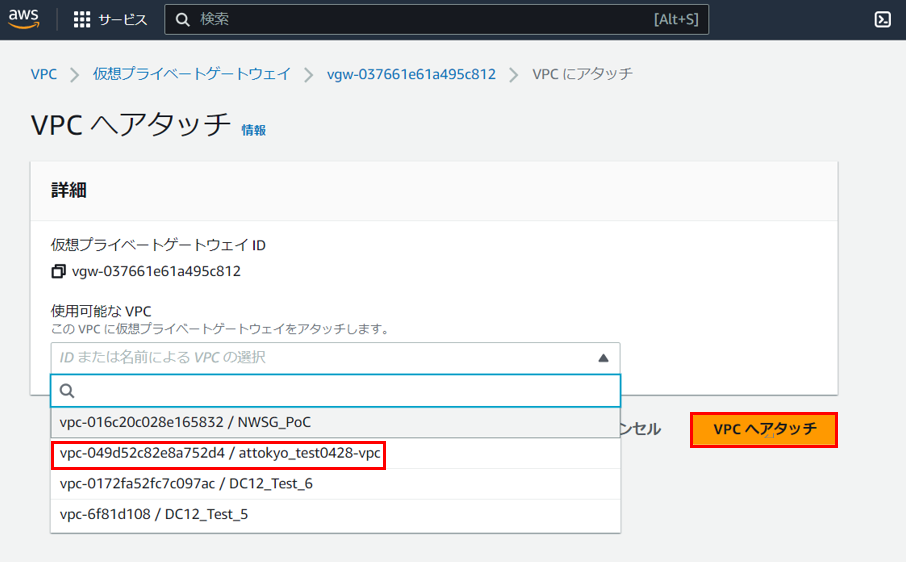
↑すると、VPC一覧が出てくるので、作成したVPCを選択(今回はattokyo_test0428-vpc)して「VPCへアタッチ」をクリック。
■図12
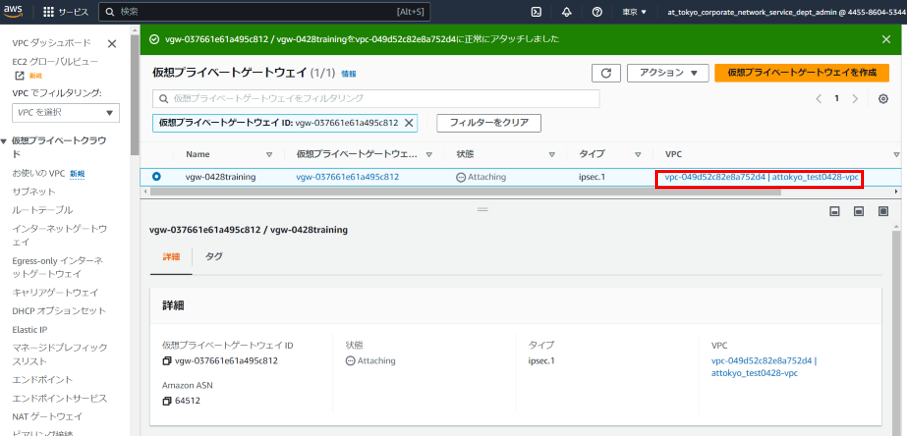
VGW一覧に戻ると、作成したVGW(attokyo_test0428-vpc)に選んだVPCが紐づいているのがわかります。
これでVPCとVGWとの紐づけは完了です。
1-4.VPC(Virtual Private Cloud)にオンプレミスへのルーティングエントリを追加
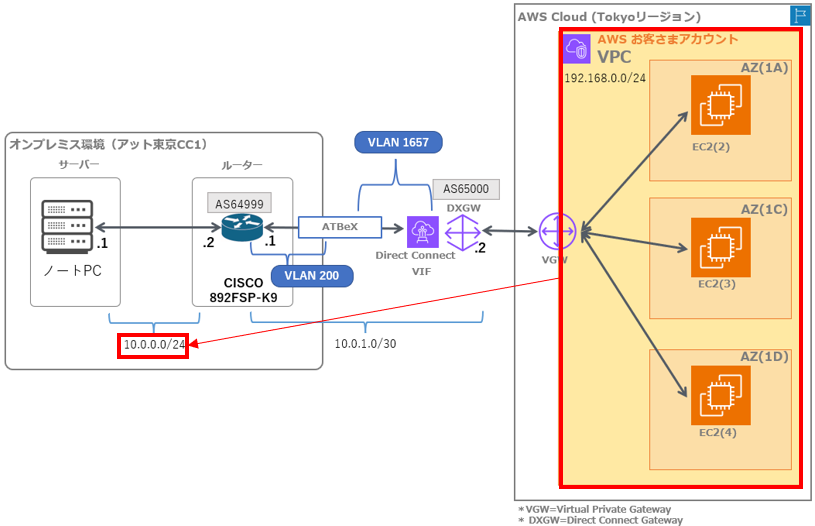
次に、VPCのSubnetにオンプレミスへのルーティングエントリを追加していきます。
■図13
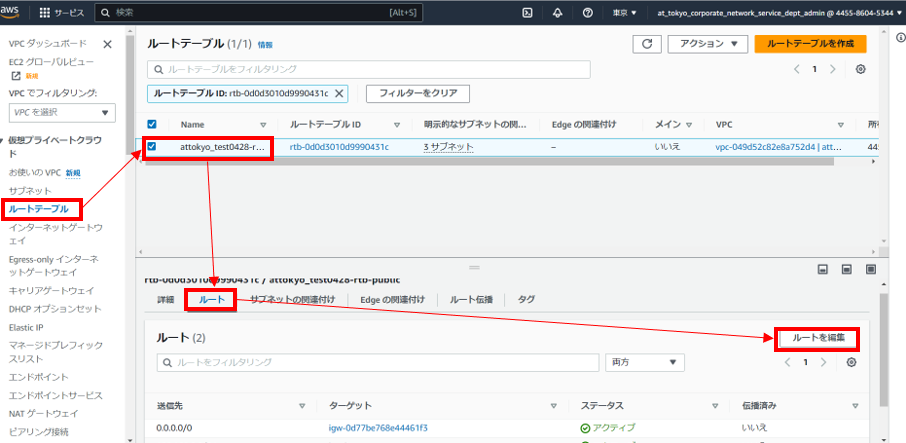
↑まず、左サイドのメニューで「ルートテーブル」をクリックし、上の一覧画面で作成したVPCを選択します。
★つまずきポイント①★
このとき、左サイドメニューにある「サブネット」と間違えやすいのでお気をつけください。
私も検証当日、左サイドのメニューの「サブネット」をクリックしてしまい、ルートを追加する画面がいつまでも出てこず焦りました。
左サイドメニュの「ルートテーブル」が正解です!
その後、下のタブの中の「ルート」をクリックし、右側に出てくる「ルートを編集」をクリック。
■図14
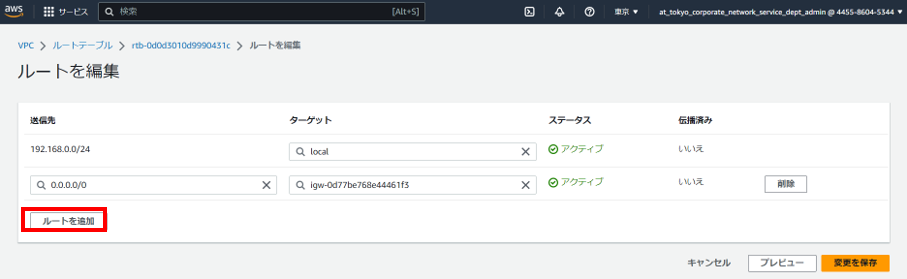
↑すると上記の画面になるので、「ルートを追加」をクリック。
*すでにある項目はいじらないでください。
■図15
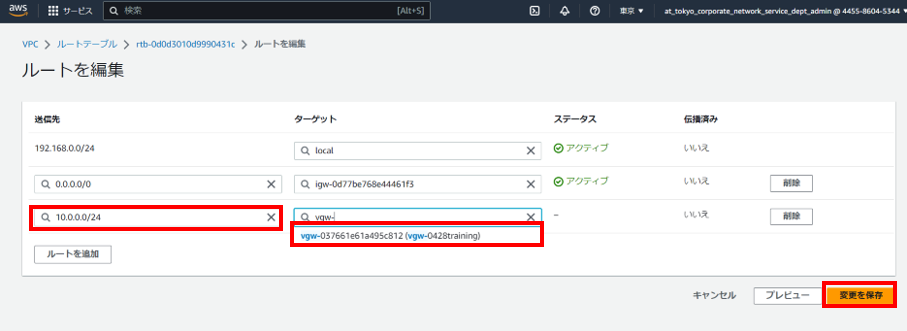
↑追加した項目にオンプレミス側のIPを入力(今回は10.0.0.0/24)し、作成したVGW(今回はvgw-0428training)を選択。「変更を保存」をクリック。
この際、直接特定のVGWを選択できないので、一度"vgw-"までを入力後、候補から選択してください。
■図16
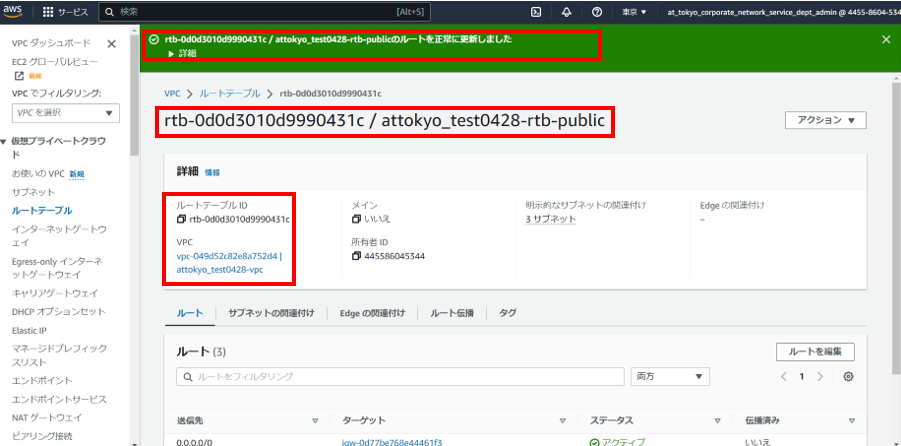
↑ポップアップが出て、上記のように表示されていれば成功です。
ここまでがAWS側の設定手順でございました!
続きの「AWS Direct Connectの設定」と「オンプレミス側ルータ機器の設定」、「疎通確認」は後編の記事でお伝えいたします、お楽しみに!
後編はこちら→「【やってみた】AWS direct connectの設定を実際にやってみたので解説します:後編」